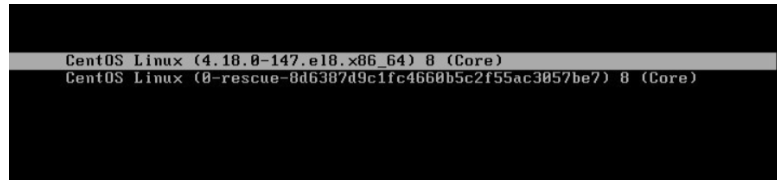为了添加host解析,请按照以下步骤操作:
- 打开系统的hosts文件:
-
在Windows系统中,hosts文件通常位于
C:\WINDOWS\system32\drivers\etc\目录下。你可以通过文件资源管理器直接导航到这个目录,然后使用记事本或其他文本编辑器打开hosts文件。 -
在Linux或macOS系统中,hosts文件通常位于
/etc/目录下。你需要使用具有超级用户权限的文本编辑器(如sudo nano或sudo vim)来打开和编辑这个文件。
- 在hosts文件中添加新的host解析记录:
-
打开hosts文件后,在文件的末尾添加一条新的解析记录。记录格式应为“IP地址 主机名”,两者之间用空格隔开。例如,要将域名
example.com解析到IP地址192.168.1.1,你可以添加如下记录:textCopy Code192.168.1.1 example.com
- 保存并关闭hosts文件:
-
在Windows系统中,保存文件时可能会遇到权限问题。如果提示需要“另存为”,请不要这样做,而是直接保存。如果因为权限不足而无法保存,请按照以下步骤设置hosts文件的权限:
- 鼠标右键点击hosts文件,选择“属性”。
- 切换到“安全”选项卡,点击“编辑”按钮。
- 点击“添加”按钮,在“输入对象名称来选择”中输入
everyone(或当前登录的用户名,如administrator),然后点击“检查名称”确保名称正确。 - 确认名称无误后,点击“确定”返回权限设置界面。
- 选择
everyone用户组,并勾选“完全控制”的“允许”权限。 - 点击“确定”保存权限设置,并再次尝试保存hosts文件。
-
在Linux或macOS系统中,保存文件时通常不需要额外的权限设置。只需使用文本编辑器的保存功能即可。
- 测试新的host解析是否生效:
- 打开浏览器或其他网络工具,尝试访问你刚刚添加的域名(例如
example.com)。如果解析成功,你应该能够访问到对应的IP地址(例如192.168.1.1)所指向的资源。 - 你也可以使用命令行工具(如Windows的
ping命令或Linux/macOS的ping或dig命令)来测试域名解析是否成功。
通过以上步骤,你就可以成功地在系统中添加新的host解析记录了。请注意,这种修改只影响当前系统的域名解析行为,不会影响其他系统或网络上的其他设备。


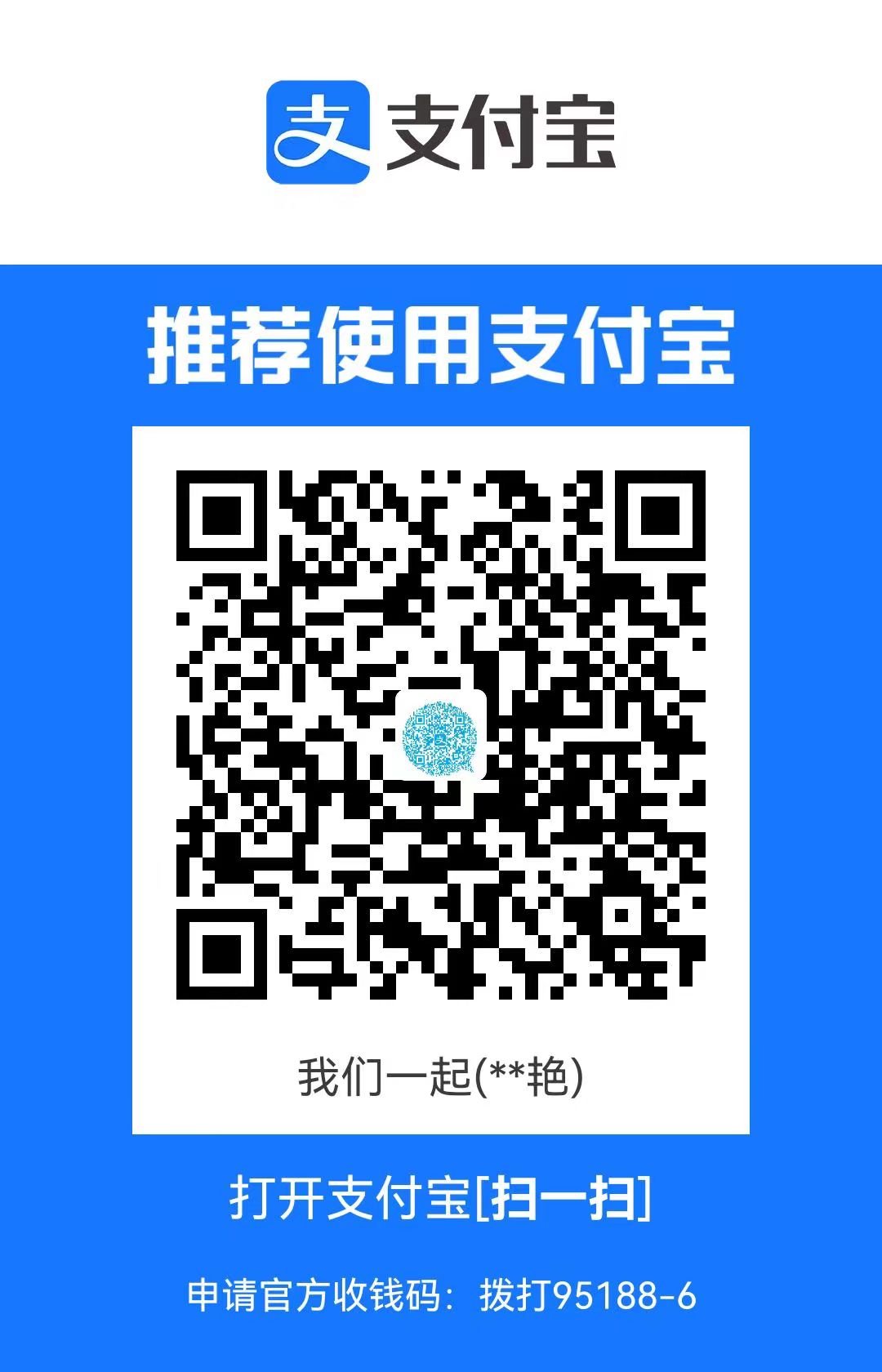


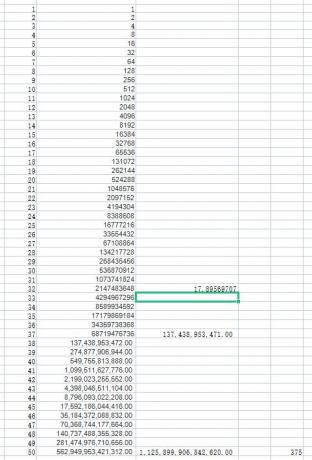


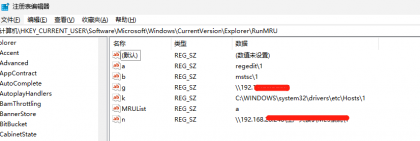

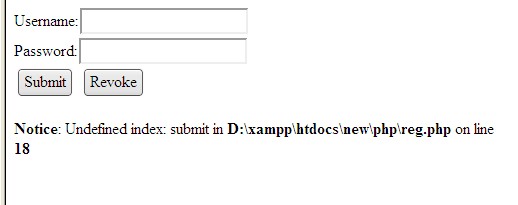
](https://img.tlyan.com/boke/img/20240325/1.png)